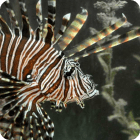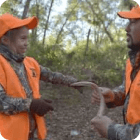FWFF Grant System Step-By-Step Instructions for Reviewers
Reviewing a Grant After Receiving Grant Review Assignment
1. When you receive an e-mail notifying you that you have review assignments, follow the links below for the appropriate workspace for the tag assigned to you.
a. For reviewing Wildlife Foundation of Florida Tag Grant Applications, go here: https://webportalapp.com/portal/application_33d7
b. For reviewing Conserve Wildlife Tag Grant Applications, go here: https://webportalapp.com/portal/login/cw_tagapps_c7db/
c. For reviewing Protect Florida Springs Tag Grant Applications, go here: https://webportalapp.com/portal/login/pfs_tagapps_1141/
2. This will take you to the log in screen for reviewers. The screen for the Wildlife Foundation of Florida Tag is shown below.
3. Enter the e-mail address for your account. Enter “password” without the quotes as the password field on your initial login. Click the Login button. This will take you to a page that shows you all your Review Assignments as shown below.
4. On this page, all Review Assignments that have not been completed will show a blue button with the word “Review” on the right side of each Application listed. The Application will show the Last Name field and the Amount Requested field. All Review Assignments that have been completed will show a green button with the word “Done”.
5. If this is your first time logging into the review system, you should change your user account password. To do this, click the Gear icon next to the Logout button at the top right area of your screen shown in yellow below.
6. That will take you to the Password Reset page for the workspace you are in shown below. Note that you will have to do this step for each workspace. On this page, enter your Current Password as “password” without the quotes and then put whatever you want your new password to be in the New Password field and the Confirm New Password field before hitting the Save button.
7. After saving your new password, you will be taken back to the Review Assignments page. To start a new review, click the blue “Review” button for any application. The “Review” button for the first Application is highlighted in yellow below, but shows as green.
8. This will take you to a page that shows the Grant Application you chose as shown below. The filled out Grant Application displays on the left side of the page. To initiate the Review for this Grant Application, you must click the blue Review + button shown below.
9. After you click the blue Review + button, the Review Form will open on the right side of the page as shown below. The Grant Application will remain on the left side of the page so the Reviewer can reference it while answering the questions in the Review Form.
10. At the bottom of the Review Form, you will see buttons labeled Cancel, Save Draft, and Submit highlighted in yellow below. The Cancel button will exit the Review Form without saving anything you entered. The Save Draft button will save your Review Form input that you have added, but will not submit it to the system as a completed Review. You can start a Review, save it as a draft, and then come back at a later time to complete the review using this option. The Submit button will save your review and submit it to the system as a completed Review that will then factor into the Final Reporting for all Grant Applications. You are still able to edit completed reviews if further revisions are necessary.
11. After Submitting your Review, you must click the “Listings” link highlighted in yellow below to get back to the Review Assignments page.
12. You will then see the Grant Application for the Review you just completed show a green Done button instead of the blue Review button as shown below. Repeat this process until you complete all Review Assignments on this page.