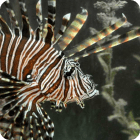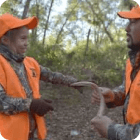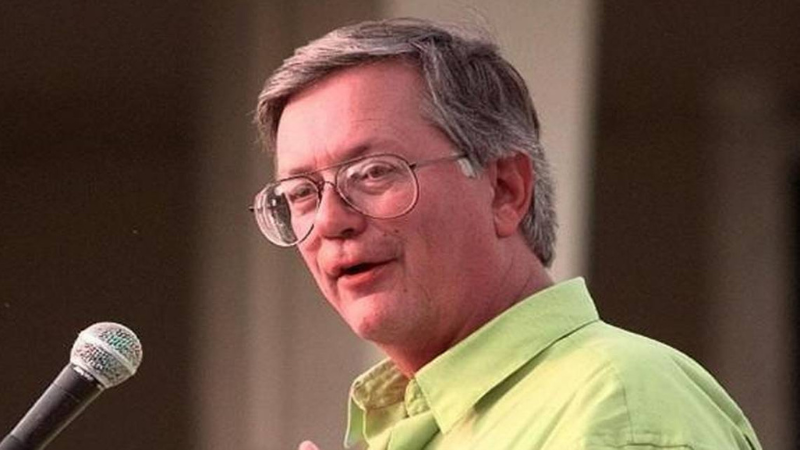Instrucciones paso a paso del sistema de subvenciones de la FWFF para administradores y revisores
- Inicio de sesión del sistema
- Consultar subvenciones presentadas
- Consultar solicitantes de subvenciones
- Asignar subvenciones a los revisores
- Revisión de una subvención después de recibir la asignación de revisión de subvención
- Ver opiniones sobre subvenciones
- Cómo agregar revisores de subvenciones
- Enviar correos electrónicos recordatorios a los beneficiarios de las subvenciones para los informes trimestrales y finales
- Establecer carpeta de estado para solicitudes de subvención individuales
- Ver el panel de informes para revisiones
- Ver informes resumidos de revisiones de las etiquetas FWFF y PFS
- Ver informe 1: vista de administrador de subvenciones de CWT
- Ver informe 2 – Clasificación de divisiones Vista de subvenciones de CWT
- Ver informe 3 – Clasificación administrativa Vista de subvenciones CWT
- Generación de informes de revisiones finales para las etiquetas FWFF y PFS
- Actualización del informe de revisiones finales para las etiquetas FWFF y PFS
- Generación de un informe de clasificación entre divisiones para la etiqueta CWT
- Ver el informe 4: clasificaciones entre divisiones Vista de las subvenciones de CWT
- Actualización del informe de clasificaciones de divisiones cruzadas para la etiqueta CWT
Inicio de sesión del sistema
1. Ir a https://auth.zenginehq.com/users/login
2. Ingrese las credenciales de inicio de sesión (nombre de usuario/contraseña) y haga clic en el botón Iniciar sesión.
3. Seleccione el espacio de trabajo correspondiente a la etiqueta en la que desea trabajar haciendo clic en ella. Esto le llevará a una pantalla similar a esta:
4. Ahora está listo para comenzar a trabajar en ese espacio de trabajo. Si necesita cambiar a otro espacio de trabajo, haga clic en el menú desplegable en la parte superior izquierda. Esta área siempre tendrá el título de su espacio de trabajo con un pequeño menú desplegable, como se resalta en amarillo en la imagen a continuación. La imagen muestra cómo se ve cuando se hace clic en el menú desplegable. Puede cambiar a otro espacio de trabajo haciendo clic en el título de ese espacio de trabajo dentro de este menú desplegable.
Consultar subvenciones presentadas
1. Puede ver la lista de subvenciones presentadas para cada etiqueta en la pantalla a la que llega después de elegir su espacio de trabajo. Siempre puede llegar a esta pantalla desde el espacio de trabajo haciendo clic en el ícono de Datos dentro de la barra de menú superior. El ícono de Datos es el que está resaltado en amarillo a continuación.
2. Si desea ver el contenido de una solicitud de subvención individual, simplemente haga doble clic en el registro de esa solicitud dentro de la lista (registro de la primera solicitud designada en amarillo a continuación).
3. Esto lo llevará a la página de solicitud que se encuentra debajo. En el lado izquierdo de esta página se encuentra la solicitud en sí. Desplácese hacia abajo para ver todos los campos de la solicitud. En el lado derecho de esta página hay una lista de todos los registros vinculados relacionados con la solicitud de subvención. Esto incluirá todas las revisiones, informes trimestrales, informes finales y cualquier otra respuesta que pueda ser necesario agregar en el futuro en relación con cada solicitud de subvención.
4. Puede editar datos dentro de cualquier aplicación en esta página simplemente ingresando los nuevos datos en el campo deseado y luego presionando el botón azul Guardar en la esquina inferior izquierda de la página, que se muestra en amarillo a continuación. (Tenga en cuenta que el amarillo en realidad se vuelve verde debido a la configuración de opacidad y a que resalta un botón azul debajo de él)
5. Para volver a la página de Datos, haga clic en el botón Atrás, que aparece en amarillo, en cualquier momento. Después de hacer clic en el botón Atrás, es posible que reciba una advertencia sobre cambios sin guardar. Asegúrese de pulsar el botón Guardar en el paso #4 anterior. Si hace clic en Aceptar para volver atrás sin guardar ningún cambio, tendrá que volver a ingresar para rehacer los cambios.
Consultar solicitantes de subvenciones
1. Para ver una lista de solicitantes de subvenciones, desde la página de Datos, haga clic en la pestaña Solicitantes marcada en amarillo a continuación.
2. Eso te llevará a la página de Solicitantes pegada a continuación.
3. En esta página, haga doble clic en el registro de cualquier solicitante para ver la página del solicitante individual. El primer registro está marcado en amarillo a continuación.
4. La página del Solicitante individual se pega a continuación. En el lado izquierdo de esta página verá la información del Solicitante. Esta solo consta de un campo para su dirección de correo electrónico y un recuento de la cantidad de solicitudes que ha enviado dentro del espacio de trabajo actual. En el lado derecho de esta página, verá una lista de todas las solicitudes que ha enviado dentro del espacio de trabajo actual. El título de la solicitud es un enlace en el que se puede hacer clic que lo llevará a la página de solicitud detallada anteriormente para esa solicitud.
5. Puede editar la dirección de correo electrónico de un solicitante en esta página simplemente ingresando la nueva dirección de correo electrónico en el campo y luego presionando el botón azul Guardar en la esquina inferior izquierda de la página, que se muestra en amarillo a continuación. (Tenga en cuenta que el amarillo en realidad se vuelve verde debido a la configuración de opacidad y al hecho de que resalta un botón azul debajo)
6. Para regresar a la pestaña Solicitantes de la página de Datos, haga clic en el botón Atrás designado en amarillo a continuación en cualquier momento.
Asignar subvenciones a los revisores
1. En la pantalla de datos principal que se muestra a continuación, haga clic en el ícono Administrador de programas en la barra azul superior designada en amarillo a continuación.
2. Se abrirá la sección Tareas que se muestra a continuación. En esta pantalla, haga clic en el botón Editar tareas de la sección Revisiones que se muestra en amarillo a continuación.
3. Esto lo llevará a la página para realizar las tareas para las revisiones que se muestran a continuación. Esta página le muestra una lista completa de todas las solicitudes de subvención junto con las tareas ya creadas para ellas y la cantidad y el porcentaje de tareas que se han completado.
4. Existen varias formas de asignar solicitudes de subvención a los revisores. En la mayoría de los casos, deberá comenzar con una asignación por lotes. Para ello, primero haga clic en donde dice Asignar por envío, que se muestra en amarillo a continuación.
5. Se abrirá un menú desplegable. En él, haga clic en Asignación por lotes, como se muestra en amarillo a continuación.
6. Esto abrirá la configuración de Asignación por lotes. Aquí, debe hacer clic en el menú desplegable del primer campo y configurarlo en “Todas las presentaciones”. Luego, haga clic en el menú desplegable del segundo campo y configúrelo en “Revisor”. Por último, ingrese la cantidad de solicitudes de subvención que están presentes en el sistema en el tercer campo. En el ejemplo a continuación, solo usé el número “1”. Deje la casilla de verificación que dice “Limitar a revisores específicos:” sin marcar. Cuando haya terminado de configurar las cosas correctamente como se describe anteriormente, su pantalla debería verse como la que se muestra a continuación.
7. Una vez que haya elegido todos los campos de configuración después de seguir las instrucciones anteriores, haga clic en el botón azul Asignar resaltado en amarillo a continuación (en realidad se muestra en verde).
8. Aparecerá una ventana emergente que le notificará los detalles de la asignación por lotes que ha configurado. Le indicará cuántas asignaciones se crearán primero para cada revisor. Luego, le indicará que omitirá las asignaciones duplicadas. Luego, le indicará la cantidad total de asignaciones nuevas que generará esta asignación por lotes. Haga clic en el botón Confirmar en esta ventana emergente para completar el proceso de asignación por lotes.
9. Después de completar el proceso de Asignación por lotes detallado anteriormente, el sistema asignará automáticamente revisiones a todos los revisores para cada solicitud de subvención en el sistema. Tenga en cuenta que no reasignará revisiones para solicitudes de subvención que ya se hayan asignado. Esto solo creará nuevas asignaciones de revisión para solicitudes de subvención que se hayan agregado al sistema después de que se completó el último proceso de Asignación por lotes. Por lo tanto, sería recomendable que el administrador realice este proceso de Asignación por lotes de manera regular. Sugeriría realizar este paso semanalmente, para que los revisores puedan completar las revisiones de manera oportuna.
10. Otro método para asignar subvenciones a los revisores es mediante la opción “Asignar por envío”. Volviendo al paso 3 de este tutorial, se encuentra en la opción Asignar por envío de forma predeterminada cuando ingresa a esta sección de administración, como se ve nuevamente a continuación.
11. En esta pantalla, verá una lista de los títulos de las solicitudes de subvención. Para cada título, también se mostrará la cantidad de tareas de revisión para esa solicitud de subvención, la cantidad de revisiones que se han completado y un porcentaje de revisiones que se han completado. Si desea ver las revisiones de una solicitud de subvención individual, haga clic en el registro de esa solicitud en la tabla, que se muestra en amarillo a continuación.
12. Se abrirá una lista de tareas de revisión para esa solicitud de subvención. Verá la lista de tareas de revisión en el lado derecho de la pantalla, como se muestra a continuación.
13. Tenga en cuenta que puede eliminar tareas de revisión de forma individual en esta sección. Un ejemplo de cuándo querría hacer esto es si tiene una solicitud de subvención en la que uno de sus revisores podría tener un conflicto de intereses al participar en el proceso de revisión y desea eliminar a ese revisor de esa tarea. Para eliminar una sola tarea de revisión de una solicitud de subvención individual, haga clic en el botón X correspondiente a esa tarea de revisión que se muestra en amarillo a continuación.
14. Después de hacer clic en el botón X, aparecerá una ventana emergente que le preguntará si está seguro de que desea eliminar a este miembro de esta presentación. Haga clic en el botón Eliminar y se eliminará la tarea de revisión para ese revisor de esa solicitud de subvención.
15. Otro método para asignar subvenciones a los revisores es mediante la opción “Asignar por miembro”. Para utilizar este método, vuelva a los pasos 3 y 4 de este tutorial, pero elija la opción “Asignar por miembro” en el menú desplegable que se muestra en amarillo a continuación.
16. En esta pantalla, verá una lista de los nombres de los revisores. Para cada revisor, también se mostrará la cantidad de tareas de revisión para ese revisor, la cantidad de revisiones que se han completado y un porcentaje de revisiones que se han completado. Si desea ver las revisiones de un revisor individual, haga clic en el registro de ese revisor en la tabla, que se muestra en amarillo a continuación.
17. Se abrirá una lista de tareas de revisión para esa solicitud de subvención. Verá la lista de tareas de revisión en el lado derecho de la pantalla, como se muestra a continuación.
18. Tenga en cuenta que puede eliminar tareas de revisión dentro de esta pantalla utilizando el mismo método detallado en los pasos 13 y 14 anteriores.
Revisión de una subvención después de recibir la asignación de revisión de subvención
1. Para revisar las solicitudes de subvenciones de la Fundación para la Vida Silvestre de Florida, ingrese aquí: https://webportalapp.com/portal/application_33d7
2. Para revisar las solicitudes de subvención para la etiqueta de conservación de la vida silvestre, haga clic aquí: https://webportalapp.com/portal/login/cw_tagapps_c7db/
3. Para revisar las solicitudes de subvención de Protect Florida Springs Tag, haga clic aquí: https://webportalapp.com/portal/login/pfs_tagapps_1141/
4. Esto lo llevará a la pantalla de inicio de sesión para revisores. La pantalla de la etiqueta de Wildlife Foundation of Florida se muestra a continuación.
5. Ingrese la dirección de correo electrónico de su cuenta. Ingrese “contraseña” sin las comillas en el campo de contraseña en su inicio de sesión inicial. Haga clic en el botón Iniciar sesión. Esto lo llevará a una página que le muestra todas sus tareas de revisión como se muestra a continuación.
6. En esta página, todas las tareas de revisión que no se hayan completado mostrarán un botón azul con la palabra “Revisar” en el lado derecho de cada solicitud enumerada. La solicitud mostrará el campo Apellido y el campo Monto solicitado. Todas las tareas de revisión que se hayan completado mostrarán un botón verde con la palabra “Terminado”.
7. Si es la primera vez que inicia sesión en el sistema de revisión, debe cambiar la contraseña de su cuenta de usuario. Para ello, haga clic en el icono de engranaje junto al botón Cerrar sesión en la parte superior derecha de la pantalla, que se muestra en amarillo a continuación.
8. Esto lo llevará a la página de restablecimiento de contraseña para el espacio de trabajo en el que se encuentra, que se muestra a continuación. Tenga en cuenta que deberá realizar este paso para cada espacio de trabajo. En esta página, ingrese su contraseña actual como "contraseña" sin las comillas y luego coloque lo que desee que sea su nueva contraseña en el campo Nueva contraseña y en el campo Confirmar nueva contraseña antes de presionar el botón Guardar.
9. Después de guardar su nueva contraseña, volverá a la página Revisar tareas. Para comenzar una nueva revisión, haga clic en el botón azul “Revisar” de cualquier solicitud. El botón “Revisar” de la primera solicitud está resaltado en amarillo a continuación, pero se muestra en verde.
10. Esto lo llevará a una página que muestra la solicitud de subvención que eligió, como se muestra a continuación. La solicitud de subvención completa se muestra en el lado izquierdo de la página. Para iniciar la revisión de esta solicitud de subvención, debe hacer clic en el botón azul Revisar + que se muestra a continuación.
11. Después de hacer clic en el botón azul Revisar +, se abrirá el Formulario de revisión en el lado derecho de la página, como se muestra a continuación. La Solicitud de subvención permanecerá en el lado izquierdo de la página para que el revisor pueda consultarla mientras responde las preguntas en el Formulario de revisión.
12. En la parte inferior del Formulario de revisión, verá los botones etiquetados Cancelar, Guardar borrador y Enviar resaltados en amarillo a continuación. El botón Cancelar le permitirá salir del Formulario de revisión sin guardar nada de lo que haya ingresado. El botón Guardar borrador guardará la información que haya agregado al Formulario de revisión, pero no la enviará al sistema como una Revisión completada. Puede comenzar una Revisión, guardarla como borrador y luego regresar más tarde para completarla utilizando esta opción. El botón Enviar guardará su revisión y la enviará al sistema como una Revisión completada que luego se tendrá en cuenta en el Informe final para todas las Solicitudes de subvención. Aún puede editar las revisiones completadas si es necesario realizar más revisiones.
13. Después de enviar su revisión, debe hacer clic en el enlace “Listados” resaltado en amarillo a continuación para regresar a la página de Asignaciones de revisión.
14. Luego verá que la solicitud de subvención para la revisión que acaba de completar muestra un botón verde que dice Listo en lugar del botón azul Revisar, como se muestra a continuación. Repita este proceso hasta que complete todas las tareas de revisión en esta página.
Ver opiniones sobre subvenciones
1. En la página principal de Datos, haga clic en la pestaña Revisiones resaltada en amarillo a continuación.
2. Esto lo llevará a la página de Revisiones que se muestra a continuación. En esta página, verá todas las tareas de revisión. Las revisiones que se han asignado, pero que no se han completado, aparecerán en texto gris. Las revisiones completadas aparecerán en texto negro.
3. Para editar o ver una reseña individual, haga clic en el registro de la reseña dentro de la tabla Reseñas. En el ejemplo siguiente, el último registro de la lista está resaltado en amarillo.
4. Esto te llevará a una nueva página que muestra la revisión individual completa como se muestra a continuación.
5. Puede realizar cambios en las respuestas de cualquier campo de este formulario. Si realiza cambios, asegúrese de pulsar el botón azul Guardar en la esquina inferior izquierda de esta página antes de salir. Este botón está resaltado en amarillo a continuación, pero se muestra en verde.
6. Para volver a la página de Datos, haga clic en el botón Atrás, que aparece en amarillo, en cualquier momento. Después de hacer clic en el botón Atrás, es posible que reciba una advertencia sobre cambios sin guardar. Asegúrese de pulsar el botón Guardar en el paso #4 anterior. Si hace clic en Aceptar para volver atrás sin guardar ningún cambio, tendrá que volver a introducir los cambios para rehacerlos.
Cómo agregar revisores de subvenciones
1. Desde la página principal de Datos, haga clic en la pestaña Revisores resaltada en amarillo a continuación.
2. Esto te llevará a la página de Revisores que se muestra a continuación.
3. Para editar o ver un revisor individual, haga clic en el registro del revisor dentro de la tabla Revisores como se muestra en amarillo a continuación.
4. Esto lo llevará a una nueva página que muestra la información completa del revisor individual, como se muestra a continuación. En el lado izquierdo de esta página, verá los campos Nombre, Correo electrónico y Teléfono del revisor, así como un recuento de las # de revisiones asignadas a este revisor. En el lado derecho de esta página, verá una lista parcial de las revisiones asignadas a este revisor. Puede hacer clic en cualquiera de los números de revisión vinculados que se encuentran aquí para ver cada revisión.
5. Para ver todas las revisiones asignadas a este revisor, haga clic en el enlace Ver todos los registros vinculados resaltado en amarillo a continuación.
6. Esto lo llevará fuera de la página de Revisor individual y lo llevará a la pestaña Revisiones de la pantalla principal de Datos. Pero en esta pestaña Revisiones, se aplica un filtro para que solo vea las Revisiones asignadas al Revisor individual en cuya página estuvo anteriormente, como se muestra a continuación. Tenga en cuenta que en el campo Revisor a continuación, todos los registros pertenecen al mismo Revisor. No hay un botón Atrás dentro del sistema que lo lleve de regreso a la página de Revisor individual desde aquí, por lo que deberá presionar el botón Atrás dentro de su navegador.
7. Puede editar la información de cada revisor. Si realiza cambios, asegúrese de hacer clic en el botón azul Guardar en la esquina inferior izquierda de esta página antes de salir. Este botón está resaltado en amarillo a continuación, pero se muestra en verde.
8. Para volver a la página de Datos, haga clic en el botón Atrás, que aparece en amarillo, en cualquier momento. Después de hacer clic en el botón Atrás, es posible que reciba una advertencia sobre cambios sin guardar. Asegúrese de pulsar el botón Guardar en el paso #4 anterior. Si hace clic en Aceptar para volver atrás sin guardar ningún cambio, tendrá que volver a introducir los cambios para rehacerlos.
9. Para agregar un nuevo revisor, haga clic en el botón verde Agregar revisor que se muestra a continuación en la página Revisores.
10. Esto lo llevará a la página Nuevo revisor. En esta página, complete los campos Nombre, Correo electrónico y Teléfono del revisor con los datos correspondientes.
11. Para guardar el nuevo revisor, presione el botón azul Guardar resaltado en amarillo a continuación (se muestra en verde).
12. Para volver a la página de Datos, haga clic en el botón Atrás, que aparece en amarillo, en cualquier momento. Después de hacer clic en el botón Atrás, es posible que reciba una advertencia sobre cambios sin guardar. Asegúrese de pulsar el botón Guardar en el paso #4 anterior. Si hace clic en Aceptar para volver atrás sin guardar ningún cambio, tendrá que volver a introducir los cambios para rehacerlos.
13. Cuando regrese a la página de Revisores, debería ver al Revisor que acaba de agregar en la lista.
14. Si va a agregar un revisor dentro del espacio de trabajo de etiquetas de Wildlife Foundation of Florida o del espacio de trabajo de etiquetas de Protect Florida Springs, también debe agregar ese revisor como un campo nuevo dentro del formulario de Informe de revisiones finales dentro de ese espacio de trabajo. Este paso no se puede automatizar y debe ser realizado manualmente por un administrador cada vez que se agrega un nuevo revisor. La lista de revisores siempre debe coincidir con los campos de revisores en el formulario de Informe de revisiones finales. Este paso es esencial para obtener un Informe de revisiones finales completo. Para llegar al formulario de Informe de revisiones finales, comience haciendo clic en el ícono de engranaje en la esquina superior derecha de la pantalla designado en amarillo a continuación para abrir la página Configuración y herramientas.
15. En la pantalla Configuración y herramientas, haga clic en Formularios como se muestra en amarillo a continuación.
16. Esto lo llevará a una página que muestra todos los formularios dentro del espacio de trabajo actual. En esta página, haga clic en el botón Editar formulario para el formulario Informe de revisiones finales resaltado en amarillo a continuación.
17. Esto lo llevará a la página Editar formulario para el formulario Informe de revisiones finales como se muestra a continuación.
18. En el área izquierda de esta página, verás todos los campos del formulario Informe final de revisiones. Desplázate hacia abajo para ver el último campo Revisor. Todos los revisores del espacio de trabajo deben estar presentes en este formulario. Observa que en el siguiente ejemplo puedes ver los campos denominados Revisor: Kenny, Revisor: Will Bradford, Revisor: Bob y Revisor: Joe.
19. Para agregar un nuevo Revisor, debe arrastrar un nuevo campo de Texto desde el lado derecho de la pantalla designado en amarillo a continuación, y soltarlo en el área marcada en amarillo a continuación entre el último campo Revisor (en este ejemplo, el campo Revisor – Joe) y el campo Total general.
20. Si arrastra el campo Texto correctamente, verá el nuevo campo colocado dentro del formulario como se muestra a continuación.
21. Edite el nombre del campo haciendo clic en él dentro del nuevo campo de texto, como se muestra a continuación. Asegúrese de nombrar el campo comenzando con “Revisor – “ seguido del nombre del revisor.
22. Después de editar el nombre del nuevo revisor, asegúrese de presionar el botón azul Guardar formulario en la esquina inferior izquierda, resaltado en amarillo a continuación (se muestra como verde).
23. Después de pulsar el botón Guardar formulario, debería aparecer brevemente un pequeño indicador de Campos guardados en la parte superior de la pantalla, como se muestra resaltado en amarillo a continuación. Si ve este indicador, puede hacer clic con seguridad en el icono de Datos para volver a la pantalla principal de Datos.
Enviar correos electrónicos recordatorios a los beneficiarios de las subvenciones para los informes trimestrales y finales
1. En la pantalla principal de Datos, haga clic en el ícono del sobre de correo electrónico masivo dentro de la barra azul en la parte superior de la pantalla, como se indica en amarillo a continuación.
2. Esto lo llevará a una página que muestra todos los correos electrónicos enviados junto con otra pestaña que mostrará todos los borradores de correos electrónicos. Esta página se muestra a continuación.
3. La forma más fácil de enviar un nuevo correo electrónico recordatorio a los destinatarios de la subvención es hacer clic primero en la pestaña Borradores que se muestra en amarillo a continuación.
4. Luego, en la página siguiente, haga clic en el botón Duplicar en la lista titulada “Envíe su informe final”, como se muestra en amarillo a continuación.
5. Esto lo llevará a una nueva página que se muestra a continuación, donde podrá redactar el correo electrónico que desea enviar. Esta página ya contiene el correo electrónico que ha duplicado.
6. En esta página, el campo Formulario de destinatarios ya está definido para cada espacio de trabajo. No realice ningún cambio allí. El campo Correo electrónico ya está definido para utilizar la dirección de correo electrónico proporcionada por todos los solicitantes de subvenciones. El filtrado de destinatarios se detallará en los pasos 7 y 8 de esta sección. El nombre del remitente y la dirección de respuesta se pueden configurar como desee. La línea de asunto está rellenada previamente con “Envíe su informe final”.
El cuerpo del mensaje contiene un código especial para la URL que estamos enviando. Esta URL, definida como está, llevará al destinatario de la subvención a un formulario de informe final específico de la ID de usuario que está vinculado a su solicitud de subvención. En este ejemplo, la URL es https://webportalapp.com/webform/fwfffinalreport?field403790={{Admin.Record Id.form45196.id}}. Es muy importante que no modifiques esta URL en absoluto.
También notará una codificación especial en el saludo de ejemplo. Actualmente está definido como Hola {{FWFF Tag Apps.First Name.form44488.field375508}}, . Esto extraerá el campo Nombre del formulario de solicitud de subvención y lo aplicará en cada correo electrónico que envíe para personalizar la experiencia para cada destinatario de la subvención. Tenga en cuenta que puede insertar datos de campo de cualquiera de los campos de la solicitud de subvención original haciendo clic en el menú desplegable Insertar campo resaltado en amarillo a continuación. Esta función está disponible para su uso tanto en el cuerpo como en el asunto del correo electrónico que está redactando.
7. Para filtrar los destinatarios de un correo electrónico, debe hacer clic en el botón Filtrar destinatarios debajo del campo de correo electrónico, como se muestra en amarillo a continuación.
8. Al hacer clic en ese botón, se abrirá la ventana emergente de filtrado que se muestra a continuación.
9. Con esta herramienta de filtrado, puede establecer cualquier cantidad de criterios de lógica condicional para definir qué destinatarios de la subvención recibirán el correo electrónico que está redactando. Se pueden proporcionar instrucciones más detalladas para configurar criterios de filtrado específicos, pero en este tutorial basta con decir que simplemente debe elegir el campo que desea utilizar, luego establecer el campo Condición en es o no es según sus necesidades con el filtro y luego escribir el Valor correspondiente a los datos del campo que desea incluir o excluir de la recepción del correo electrónico.
10. Cuando haya terminado de redactar el correo electrónico, puede obtener una vista previa haciendo clic en el botón azul Vista previa en la parte inferior izquierda de la pantalla, como se muestra a continuación. O puede enviar el correo electrónico haciendo clic en el botón verde Enviar ahora en la parte inferior derecha de la pantalla, como se muestra a continuación.
11. Si no desea enviar el correo electrónico inmediatamente, puede mantenerlo en modo Borrador simplemente haciendo clic en el enlace para regresar en la parte superior de la página como se muestra en amarillo a continuación.
Establecer carpeta de estado para solicitudes de subvención individuales
1. Para establecer o cambiar la carpeta de estado de las solicitudes de subvención individuales, comenzando en la página de datos principal, haga doble clic en el registro de la solicitud dentro de la lista (el registro de la primera solicitud indicada en amarillo a continuación).
2. Esto te llevará a la página de aplicación que se muestra a continuación.
3. En esta página, la designación de la Carpeta de estado se puede encontrar justo a la derecha del botón de impresión en la esquina superior derecha de la parte izquierda de la Aplicación, como se muestra en amarillo a continuación. Es el segundo de los cuatro botones de esta área. Los otros dos son “Haga clic para suscribirse” y el botón rojo Eliminar. Para cambiar la designación de la Carpeta de estado, simplemente haga clic en este botón y elija entre las otras opciones de designación de la Carpeta de estado presentes.
4. Después de cambiar la designación de la Carpeta de Estado, asegúrese de hacer clic en el botón azul Guardar en la esquina inferior izquierda de la pantalla, resaltado en amarillo a continuación (se muestra en verde).
5. Para volver a la página de Datos, haga clic en el botón Atrás, que aparece en amarillo, en cualquier momento. Después de hacer clic en el botón Atrás, es posible que reciba una advertencia sobre cambios sin guardar. Asegúrese de pulsar el botón Guardar en el paso #4 anterior. Si hace clic en Aceptar para volver atrás sin guardar ningún cambio, tendrá que volver a ingresar para rehacer los cambios.
Ver el panel de informes para revisiones
1. En la pantalla principal de Datos, haga clic en el ícono del gráfico del Panel de informes dentro de la barra azul en la parte superior de la pantalla, como se indica en amarillo a continuación.
2. Esto lo llevará a la página del Panel de informes que se muestra a continuación.
3. En este panel, actualmente tenemos widgets configurados de la siguiente manera:
a. Revisiones: este widget muestra el título de la solicitud de subvención y el puntaje promedio que ha recibido en las revisiones completadas.
b. Recuento de revisiones: este widget muestra la cantidad total de tareas de revisión que se han asignado.
c. Promedios de revisión (ancho de media página): este widget muestra una tabla con el título de la solicitud de subvención, seguido de los resultados de todas las revisiones de esa solicitud y la puntuación promedio de revisión en la última columna. La tabla está ordenada según la puntuación promedio de revisión en orden descendente.
d. Totales de revisión (ancho de media página): este widget muestra una tabla con el título de la solicitud de subvención, seguido de los resultados de todas las revisiones de esa solicitud y la puntuación total de la revisión en la última columna. La tabla está ordenada en función de la puntuación total de la revisión en orden descendente.
e. Revisar promedios (ancho de página completo): el mismo widget que el anterior, solo que configurado para usar el ancho completo del área del Tablero.
f. Revisar totales (ancho de página completo): el mismo widget que el anterior, solo que configurado para usar el ancho completo del área del Tablero.
Ver informes resumidos de revisiones de las etiquetas FWFF y PFS
1. Comience en la página de inicio que se muestra a continuación.
2. Haga clic en el espacio de trabajo Protect Florida Springs o Wildlife Foundation que se muestra en amarillo a continuación. Para este tutorial, utilizaremos el de Wildlife Foundation, pero el proceso es el mismo en ambos espacios de trabajo.
3. Al abrir el espacio de trabajo, accederá a la página de datos principal de ese espacio. En esta página de datos, haga clic en la pestaña Revisiones, que se muestra en amarillo a continuación.
4. En la pestaña Reseñas, haga clic en el menú desplegable Vistas señalado en amarillo a continuación.
5. Cuando se abra el menú desplegable Vistas, haga clic en la opción Informe resumido indicada en amarillo a continuación.
6. Este Informe resumido proporciona todos los datos en el formato necesario para crear una tabla dinámica dentro de Excel que se necesita para generar el Informe de revisiones finales para los espacios de trabajo de Protect Florida Springs and Wildlife Foundation. Las instrucciones sobre ese paso se proporcionan en esa sección del tutorial. En este Informe resumido, puede ver todas las tareas de revisión para todas las solicitudes de subvención. Las revisiones que ha completado el revisor asignado se muestran en negro. Las revisiones que se han asignado pero que el revisor no ha completado se muestran en gris. Esto proporciona un método sencillo para saber qué revisiones aún están pendientes y necesitan completarse.
Ver informe 1: vista de administrador de subvenciones de CWT
1. Comience en la página de inicio que se muestra a continuación.
2. Haga clic en el espacio de trabajo Conservar la vida silvestre que se muestra en amarillo a continuación.
3. Al abrir el espacio de trabajo, accederá a la página de datos principal de ese espacio. En esta página de datos, haga clic en la pestaña Revisiones, que se muestra en amarillo a continuación.
4. En la pestaña Reseñas, haga clic en el menú desplegable Vistas señalado en amarillo a continuación.
5. Cuando se abra el menú desplegable Vistas, haga clic en la opción Informe 1: Vista de administrador de subvenciones CWT, marcada en amarillo a continuación.
6. En este Informe 1 (Vista de administrador de subvenciones de CWT), puede ver todas las tareas de revisión de todas las solicitudes de subvención. Las revisiones que el revisor asignado ha completado se muestran en negro. Las revisiones que se han asignado pero que el revisor no ha completado se muestran en gris. Esto proporciona un método sencillo para saber qué revisiones aún están pendientes y necesitan completarse. Este informe no incluye los resultados de las revisiones.
Ver informe 2 – Clasificación de divisiones Vista de subvenciones de CWT
1. Comience en la página de inicio que se muestra a continuación.
2. Haga clic en el espacio de trabajo Conservar la vida silvestre que se muestra en amarillo a continuación.
3. Al abrir el espacio de trabajo, accederá a la página de datos principal de ese espacio. En esta página de datos, haga clic en la pestaña Revisiones, que se muestra en amarillo a continuación.
4. En la pestaña Reseñas, haga clic en el menú desplegable Vistas señalado en amarillo a continuación.
5. Cuando se abra el menú desplegable Vistas, haga clic en la opción Informe 2 – Vista de clasificación de división marcada en amarillo a continuación.
6. En este Informe 2 (Vista de clasificación de divisiones), puede ver todas las revisiones de todas las solicitudes de subvención agrupadas por división. Los directores de división pueden ver todas las solicitudes de subvención dentro de su división juntas aquí y cambiar sus calificaciones de prioridad de división y las notas del director de división como lo consideren conveniente. Para realizar cambios, haga doble clic en el registro de la revisión dentro de la lista (el registro de la primera revisión se indica en amarillo a continuación).
7. Eso te llevará a una página donde podrás editar la reseña como se muestra a continuación.
8. Solo debe editar los campos de Clasificación de prioridad de la división y Notas del director de división sobre la importancia de esta subvención aquí. Cuando haya terminado, asegúrese de guardar los cambios haciendo clic en el botón azul en la esquina inferior izquierda de la pantalla que se indica en amarillo a continuación.
9. Para volver a la página Informe, haga clic en el botón Atrás, que aparece en amarillo, en cualquier momento. Después de hacer clic en el botón Atrás, es posible que reciba una advertencia sobre cambios sin guardar. Asegúrese de pulsar el botón Guardar en el paso #8 anterior. Si hace clic en Aceptar para volver atrás sin guardar ningún cambio, tendrá que volver a introducir los cambios para rehacerlos.
Ver informe 3 – Clasificación administrativa Vista de subvenciones CWT
1. Comience en la página de inicio que se muestra a continuación.
2. Haga clic en el espacio de trabajo Conservar la vida silvestre que se muestra en amarillo a continuación.
3. Al abrir el espacio de trabajo, accederá a la página de datos principal de ese espacio. En esta página de datos, haga clic en la pestaña Revisiones, que se muestra en amarillo a continuación.
4. En la pestaña Reseñas, haga clic en el menú desplegable Vistas señalado en amarillo a continuación.
5. Cuando se abra el menú desplegable Vistas, haga clic en la opción Informe 3 – Vista de clasificación de administrador marcada en amarillo a continuación.
6. En este Informe 3 (Vista de clasificación de administradores), puede ver todas las revisiones de todas las solicitudes de subvención agrupadas por división. Este es el nivel en el que el administrador puede realizar cualquier cambio adicional que considere necesario más allá de los cambios realizados por los directores de división. Este paso proporciona un registro permanente del proceso de solicitud y revisión antes de una reunión final entre divisiones en la que se decidirán las clasificaciones finales. Este registro permanente se puede utilizar para satisfacer cualquier solicitud de registros públicos realizada con respecto a este proceso. Para realizar cambios, haga doble clic en el registro de la revisión dentro de la lista (el registro de la primera revisión se indica en amarillo a continuación).
7. Eso te llevará a una página donde podrás editar la reseña como se muestra a continuación.
8. Solo debe editar los campos de Clasificación de prioridad de la división y Notas del director de división sobre la importancia de esta subvención aquí. Cuando haya terminado, asegúrese de guardar los cambios haciendo clic en el botón azul en la esquina inferior izquierda de la pantalla que se indica en amarillo a continuación.
9. Para volver a la página Informe, haga clic en el botón Atrás, que aparece en amarillo, en cualquier momento. Después de hacer clic en el botón Atrás, es posible que reciba una advertencia sobre cambios sin guardar. Asegúrese de pulsar el botón Guardar en el paso #8 anterior. Si hace clic en Aceptar para volver atrás sin guardar ningún cambio, tendrá que volver a introducir los cambios para rehacerlos.
Generación de informes de revisiones finales para las etiquetas FWFF y PFS
En este tutorial, todas las capturas de pantalla reflejarán las pantallas dentro del espacio de trabajo de la etiqueta FWFF. Sin embargo, el proceso será el mismo dentro de los espacios de trabajo de la etiqueta FWFF y de la etiqueta PFS. 1. En la página de datos principal, primero deberá eliminar todos los registros existentes dentro del Informe de revisiones finales. De esa manera, se eliminarán todos los datos antiguos de pruebas o versiones anteriores de este informe y podrá comenzar desde cero con un nuevo informe. Para eliminar registros existentes en bloque, haga clic en el ícono Eliminar registros en la barra azul superior (el ícono de la papelera) designado en amarillo a continuación. 2. Esto lo llevará a la página de Eliminación masiva que se muestra a continuación. En esta página, haga clic para abrir el menú desplegable y luego haga clic en la opción Informe de revisiones finales que se muestra en amarillo a continuación. 3. Se abrirá una ventana emergente que le solicitará criterios de filtrado. Para los fines de este paso del tutorial, desea eliminar todos los registros presentes, por lo que no necesita establecer ningún criterio de filtrado, pero esa función está disponible en caso de que la necesite por otros motivos. Para este tutorial, simplemente haga clic en el botón Guardar en esta ventana emergente marcada en amarillo a continuación (se muestra en verde). 4. Esto lo llevará de regreso a la página de eliminación masiva, pero ahora todos los datos existentes del Formulario de informe final se incluirán en esta página como se muestra a continuación. Tenga en cuenta que los datos del formulario en esta captura de pantalla son de pruebas anteriores, por lo que está bien eliminarlos. No desea hacer esto para ninguno de los otros formularios en el espacio de trabajo, ya que perderá los datos del solicitante o de la revisión si lo hace. La forma en que esto está configurado, los datos en el Formulario de informe final son simplemente una copia de los datos existentes de las Solicitudes y revisiones de subvenciones, por lo que eliminar de este formulario no elimina los datos de otros lugares. 5. En esta página, el siguiente paso es confirmar que está trabajando con datos del Formulario de informe final. Para ello, solo tiene que confirmar que la opción Formulario de informe final es la que aparece en el menú desplegable marcado en amarillo a continuación. 6. A continuación, seleccione todos los registros marcando la casilla de verificación en la esquina superior izquierda de la sección de datos junto al encabezado “Nombre del registro”. Esta casilla de verificación está marcada en amarillo a continuación. Tenga en cuenta que cuando marca esta casilla de verificación superior izquierda, las casillas de verificación que se muestran en el extremo izquierdo de todos los registros se deben completar automáticamente con marcas de verificación. 7. Después de verificar todos los registros, haga clic en el botón rojo “Eliminar registros seleccionados” en la esquina superior izquierda. 8. Se abrirá una ventana emergente de advertencia como la que se muestra a continuación para informarle que está a punto de eliminar todos los registros seleccionados. Le pedirá que escriba la palabra ELIMINAR en el cuadro que aparece a continuación y luego presione el botón rojo Eliminar en la esquina inferior derecha de la ventana emergente. Siga estos pasos aquí. 9. El sistema tardará un poco en eliminar los registros. Cuando haya terminado, su pantalla debería verse como la captura de pantalla que aparece a continuación, con una notificación que indica que se guardaron todos los registros en la parte superior central, que eventualmente desaparecerá, y el mensaje “No se encontraron registros” en el área donde estaban los registros en los pasos anteriores. 10. Una vez que haya eliminado correctamente todos los datos existentes del Formulario de informe final, puede pasar a la siguiente tarea necesaria, que es exportar los datos del Informe resumido para las revisiones. Para ello, vuelva primero a la pantalla de datos principal haciendo clic en el icono de Datos en la barra azul superior marcada en amarillo a continuación. 11. En la pantalla de datos principal, haga clic en la pestaña Reseñas marcada en amarillo a continuación. 12. En la pantalla Reseñas, haga clic en el menú desplegable Ver señalado en amarillo a continuación. 13. Cuando se abra el menú desplegable, haga clic en la opción Informe resumido (no utilice la prueba de informe resumido) indicada en amarillo a continuación. 14. Esto lo llevará a la pantalla de vista de Informe resumido que se muestra a continuación. Esta pantalla tiene todos los datos tanto del formulario de solicitud de subvención como de las revisiones que se necesitarán para generar el Informe de revisiones finales. Pero el sistema Zengine no tiene las herramientas necesarias para crear el Informe de revisiones finales según sea necesario utilizando estos datos. Debemos exportar los datos del Informe resumido desde Zengine y luego usar tablas dinámicas de Microsoft Excel para tomar estos datos y manipularlos de una manera que nos permita volver a importarlos a Zengine en el formato necesario para crear el Informe de revisiones finales. Este paso es necesario tanto para los cálculos requeridos en este proceso como para proporcionar una separación de los datos del paso de Revisiones al paso del Informe de revisiones finales. Esa separación es necesaria para que pueda cumplir con las solicitudes de FOIA al poder proporcionar datos de cada paso en el proceso de concesión de subvenciones. 15. En la pantalla de vista del Informe de resumen, haga clic en el botón Herramientas de formulario en la esquina superior derecha, señalado en amarillo a continuación. 16. Se abrirá un menú desplegable. En este menú desplegable, haga clic en la opción Exportar vista actual, que se muestra en amarillo a continuación. 17. Se abrirá una ventana emergente que le indicará el estado de la exportación de datos que está realizando. Espere pacientemente hasta que aparezca la ventana emergente ¡Felicitaciones! 100% completado, como se muestra a continuación. Desde aquí, debe hacer clic en el enlace Descargar sus datos, que se indica en amarillo a continuación. Luego, se le solicitará que guarde un archivo CSV en su sistema. Asegúrese de guardarlo en una ubicación en su disco duro donde pueda encontrarlo fácilmente desde Microsoft Excel. 18. Una vez finalizada la exportación de datos del informe resumido, ya está listo para importar los datos a Microsoft Excel. Para comenzar este proceso, asegúrese de descargar los dos archivos de tabla dinámica que Wizehive creó para nosotros. haga clic aquí para descargar el espacio de trabajo de etiquetas de la Fundación de Pesca y Vida Silvestre de Florida. Luego haga clic aquí para descargar el archivo de tabla dinámica para el espacio de trabajo de la etiqueta Protect Florida Springs. Asegúrese de utilizar el archivo de tabla dinámica correcto para el espacio de trabajo con el que está trabajando ahora. 19. En Microsoft Excel, primero abra el archivo CSV generado al exportar la vista de resumen desde Zengine. Este archivo debería verse similar a la captura de pantalla que aparece a continuación. 20. A continuación, también debe abrir el archivo Florida FWP Summary Report.xltx que descargó en el paso #18 anterior. Se verá como se muestra en la captura de pantalla a continuación. La primera página del archivo de tabla dinámica en Excel brinda instrucciones sobre cómo usar el archivo. Ya realizó el paso 1 en esta página que dice Exportar la vista actual de la vista "Informe de resumen" desde el formulario "Revisiones" en Zengine. 21. Ahora debe realizar el paso 2, que consiste en eliminar todos los datos de la hoja de cálculo “Pegar aquí la exportación de datos de Zengine” de un informe anterior. Para ello, primero debe hacer clic en la pestaña “Pegar aquí la exportación de datos de Zengine” en la parte inferior de la página indicada en amarillo. 22. Esto lo llevará a la pantalla donde debe pegar los datos exportados. Pero primero debe eliminar cualquier dato que ya esté presente aquí de cualquier trabajo anterior guardado en el archivo. Cuando haga clic en la pestaña en el paso #21 anterior para llegar a esta pantalla, debería abrir la pantalla con la totalidad de los datos preseleccionados como se muestra a continuación. Si todo está preseleccionado, todos los campos se mostrarán en gris. Si todo está en gris como se muestra a continuación, puede presionar la tecla Eliminar con seguridad para eliminar todos los datos ya existentes. 23. La pantalla se verá así si ha eliminado todos los datos correctamente. 24. Una vez que la pantalla esté vacía, regrese al archivo CSV que también abrió. Deberá copiar todos los datos de ese archivo. Al abrir ese archivo, su pantalla debería verse como la captura de pantalla que se muestra a continuación. Para resaltar todos los datos del archivo, haga clic en el área de celdas a la izquierda de la Columna A y sobre la Fila 1, como se indica en amarillo a continuación. Esta área tiene un triángulo gris que apunta a la esquina inferior derecha. 25. Si ha realizado correctamente el paso #24 anterior, su pantalla ahora se verá como la captura de pantalla a continuación con todos los datos resaltados en gris. 26. Confirme que todo esté resaltado y luego presione CTRL-C en su teclado para copiar todos los datos a su portapapeles. 27. A continuación, vuelva al archivo de la tabla dinámica que debería tener abierto en Microsoft Excel. Cuando tenga abierta la ventana de ese archivo, presione CTRL-V en el teclado para pegar todos los datos del portapapeles en el archivo de la tabla dinámica. Si realiza este paso correctamente, su pantalla debería mostrar algo similar a esta captura de pantalla. 28. Confirme que todos los datos se hayan pegado correctamente en la pestaña Pegar aquí la exportación de datos de Zengine. Una vez confirmado, haga clic en la pestaña Informe resumido (tabla dinámica) marcada en amarillo a continuación. 29. Esto lo llevará a la tabla dinámica de este archivo como se muestra a continuación. 30. Debe realizar dos pasos adicionales desde esta pantalla antes de que los datos de la tabla dinámica estén listos para volver a importarse a Zengine. Primero, debe actualizar la tabla dinámica para tener en cuenta los nuevos datos. Para realizar este paso, haga clic en Datos en el menú de Excel y luego haga clic en el ícono Actualizar que aparece en amarillo a continuación. 31. Una vez que se actualicen los datos, también debe asegurarse de que el filtro esté configurado correctamente. Para ello, mire la celda A4 en la tabla dinámica con el título de encabezado FWFF Tag Apps – Admin: Proposal Number. Verá una flecha desplegable muy pequeña en el lado derecho de esa celda, marcada en amarillo a continuación. Haga clic en esa flecha desplegable. 32. Esto abrirá la configuración del filtro como se muestra a continuación. 33. En esta configuración de filtros, debes asegurarte de que todas las opciones estén seleccionadas EXCEPTO la que dice "en blanco". Por lo tanto, debería verse similar a la captura de pantalla que aparece a continuación. Ten en cuenta que amplié el área para eliminar la barra de desplazamiento para que puedas ver todos los filtros presentes aquí. 34. Una vez que se hayan actualizado los datos y se haya confirmado que los filtros están configurados correctamente, los datos de la tabla dinámica ya están listos para volver a importarse a Zengine. El primer paso para hacerlo es crear un nuevo archivo CSV con los datos presentes en la tabla dinámica. Para ello, primero debe resaltar todos los datos de la tabla dinámica. Para resaltar los datos, comience haciendo clic en la fila 4 en el extremo izquierdo de la pantalla, como se indica en amarillo a continuación. 35. Esto resaltará la fila 4. A continuación, debe mantener presionada la tecla Shift y presionar la tecla de flecha hacia abajo hasta que TODOS los registros subsiguientes estén resaltados. En el ejemplo que se utiliza aquí, las filas 5 a 18 están llenas de datos y se resaltan como se muestra a continuación. Si resalta correctamente las filas, aparecerán en un color más oscuro/grisáceo que antes. También puede saber si las filas están resaltadas si los números de fila en el extremo izquierdo se muestran en verde claro en lugar de gris. No resalte ninguna fila vacía después de la última fila de datos y asegúrese de que todas las filas con datos estén resaltadas. Asegúrese también de no resaltar las filas 1 a 3. Asegúrese de resaltar a partir de la fila 4. 36. Una vez que todas las filas estén resaltadas, presione CTRL-C en su teclado para copiar estos datos. 37. A continuación, debe crear un nuevo archivo dentro de Microsoft Excel. Para ello, haga clic en Archivo en el sistema de menú de Excel indicado en amarillo a continuación (se muestra en verde más claro). 38. Luego haga clic en Nuevo en la barra de menú verde en la siguiente pantalla, como se indica en amarillo a continuación (se muestra en verde más claro). 39. Luego, seleccione Libro de trabajo en blanco en la pantalla siguiente, tal como se indica en amarillo a continuación. 40. Esto abrirá un nuevo archivo como se muestra a continuación. 41. En este nuevo archivo, querrás resaltar nuevamente las filas. Debes resaltar las mismas filas que están resaltadas en tu tabla dinámica. En el ejemplo que se usa para este tutorial, se resaltaron las filas 4 a 18, por lo que debes resaltarlas aquí usando la misma técnica de área con la tecla Shift hacia abajo del paso #35 anterior. Ten en cuenta que si los datos de tu tabla dinámica requieren que resaltes las filas 4 a 250 en lugar de las filas 4 a 18, entonces querrás resaltar las filas 4 a 250 en este nuevo archivo ahora. Si resaltas las filas correctamente, tu pantalla debería verse como la captura de pantalla siguiente. 42. Con las mismas filas resaltadas, presione CTRL-V en su teclado para pegar los datos de la tabla dinámica en este nuevo archivo. Si lo hace correctamente, su pantalla debería verse similar a la captura de pantalla que aparece a continuación. 43. A continuación, puede eliminar de forma segura las filas 1 a 3 del nuevo archivo. Puede hacerlo resaltando cada fila haciendo clic en el número de fila en el extremo izquierdo, luego haciendo clic derecho y presionando eliminar. Repita esto para las tres filas en la parte superior. Después de eliminar esas tres filas, su pantalla ahora debería verse similar a la captura de pantalla siguiente. 44. Este nuevo archivo ahora está listo para guardarse como un archivo CSV que se usará para volver a importar los datos en este formato al sistema Zengine. Para guardar el archivo, primero haga clic en Archivo en el sistema de menú de Excel designado en amarillo a continuación (se muestra como verde claro). 45. Luego haga clic en Guardar como en la barra de menú verde en la siguiente pantalla, como se indica en amarillo a continuación (se muestra como verde más claro). 46. En la pantalla Guardar como, haga clic en la opción Examinar marcada en amarillo a continuación. 47. En la ventana Guardar como que se abre, haga clic en el menú desplegable Guardar como tipo, indicado en amarillo a continuación. 48. En el menú desplegable que se abre, elija el tipo de archivo CSV (delimitado por comas) como se indica en amarillo a continuación. Tenga en cuenta que hay varias opciones de CSV presentes aquí. Elija la que dice CSV (delimitado por comas). Se sugiere nombrar el archivo fwff-tag-pivot-table-output.csv (o pfs-tag-pivot-table-output para el espacio de trabajo de etiquetas Protect Florida Springs). Asegúrese de guardar el archivo en un lugar de su disco duro donde pueda encontrarlo fácilmente, ya que necesitará este archivo para el proceso de importación en el sistema Zengine. 49. Una vez guardado el archivo CSV de salida de la tabla dinámica, puede volver al sistema Zengine. Al salir de Zengine en el paso #17 anterior, se encontraba en la pantalla Vista de informe resumido, como se muestra a continuación. Asegúrese de que todavía se encuentra aquí. 50. En esta pantalla, haga clic en la pestaña Más marcada en amarillo a continuación. 51. Se abrirá un menú desplegable. En este menú, elija la opción Informe de revisiones finales que aparece en amarillo a continuación. 52. Eso lo llevará a la pantalla de datos del Informe de revisiones finales que se muestra a continuación, pero esta pantalla dirá que no hay registros porque eliminó todos los registros existentes aquí al comienzo de este tutorial. 53. En esta pantalla, haga clic en el botón Herramientas de formulario en la esquina superior derecha señalado en amarillo a continuación. 54. Se abrirá un menú desplegable. En este menú desplegable, haga clic en la opción Importar que aparece en amarillo a continuación. 55. En la siguiente pantalla, haga clic en el botón Explorar designado en amarillo a continuación y luego seleccione el archivo CSV de salida de tabla dinámica que acaba de crear en Microsoft Excel. 56. Si elige el archivo correctamente, la pantalla dirá “¡Tenemos su archivo!” debajo de una marca de verificación verde, como se muestra a continuación. En esta página, haga clic en el botón azul Continuar para continuar con el proceso de importación. 57. Esto lo llevará a una página Casi listo que se muestra a continuación. En esta página, debe hacer coincidir todos los campos del archivo CSV que está importando con el Formulario de revisiones finales que ya está integrado en el sistema Zengine. Para hacer coincidir correctamente los campos, primero observe el Nombre de la columna en el extremo izquierdo. En este ejemplo, el primer campo es FWFF Tag Apps – Admin: Número de propuesta. A continuación, haga clic en el menú desplegable debajo de Nombre de campo en el lado derecho. Para hacer coincidir este campo, debe elegir Número de propuesta de las opciones del menú desplegable. Vaya hacia abajo en la línea un campo a la vez y asegúrese de definir las opciones de Nombre de campo en cada uno de los menús desplegables para que correspondan con los Nombres de columna del archivo CSV. Asegúrese de elegir la opción Carpeta – Nombre para que el campo corresponda con FWFF Tag Apps – Carpeta – Nombre. Hay otra opción que solo dice Carpeta. No use esa. Todas las demás deberían ser obvias. Cada uno de los nombres de revisor en el Nombre de columna tendrá una opción de Revisor – Nombre correspondiente en el menú desplegable Nombre de campo. 58. Cuando haya completado todos los menús desplegables de Nombre de campo, haga clic en el botón azul Continuar en la esquina inferior derecha de la pantalla que se muestra a continuación. 59. Espere pacientemente mientras se procesan los datos. Cuando se complete la importación del archivo, aparecerá la pantalla de felicitaciones que se muestra a continuación. En esta pantalla, haga clic en el botón Ver sus datos, que se muestra en amarillo a continuación. 60. Esto lo llevará a la página de datos del Informe de revisiones finales que se muestra a continuación. 1. Comience en la página de inicio que se muestra a continuación. 2. Haga clic en el espacio de trabajo Protect Florida Springs o Wildlife Foundation que se muestra en amarillo a continuación. Para este tutorial, utilizaremos el de Wildlife Foundation, pero el proceso es el mismo en ambos espacios de trabajo. 3. Al abrir el espacio de trabajo, accederá a la página de datos principal de ese espacio. En esta página de datos, haga clic en el menú desplegable Más, que se muestra en amarillo a continuación. 4. En el menú desplegable que se abre, haga clic en el Informe de revisiones finales señalado en amarillo a continuación. 5. Esto lo llevará al Informe de revisiones finales para ese espacio de trabajo que se muestra a continuación. Este informe tiene todos los campos necesarios de la solicitud de subvención original, una lista de todas las puntuaciones de revisión para cada subvención, la puntuación de revisión total para cada subvención y un campo adicional para permitir que un administrador designe la clasificación final para cada subvención. 6. El único campo que se debe editar en este informe es el campo Clasificación final. Es exclusivo de este informe. Todos los demás campos se extraen de la solicitud de subvención o de las revisiones completadas. Las modificaciones de esos campos se deben realizar en la solicitud de subvención o en la revisión completada. Para editar el campo Clasificación final, haga doble clic en cualquiera de los registros del informe. El primer registro está resaltado en amarillo a continuación. 7. Esto abrirá el formulario Informe de revisiones finales para ese registro como se muestra a continuación. 8. En este formulario, desplácese hasta el campo Clasificación final. Es el último campo del formulario que se muestra en amarillo a continuación. Elija la Clasificación final que desea otorgar a esta solicitud de subvención entre las opciones del menú desplegable. 9. Luego de ingresar la Clasificación Final deseada, asegúrese de hacer clic en el botón azul Guardar debajo del formulario designado en amarillo a continuación. 10. Después de guardar el cambio en el campo Clasificación final, haga clic en el botón Atrás indicado en amarillo a continuación para regresar al Informe de revisiones finales. 11. Deberá repetir este proceso con cada registro del informe para asignar clasificaciones finales a todas las solicitudes de subvención. La generación del Informe de clasificaciones entre divisiones requiere una buena cantidad de trabajo manual por parte del administrador para completar un nuevo formulario de Informe de clasificaciones entre divisiones para cada solicitud de subvención. Esto implicará la duplicación de algunos esfuerzos de los formularios de Revisiones, donde los datos de los campos deberán copiarse de las Revisiones al formulario de Informe de clasificaciones entre divisiones. El administrador debe tomar la decisión final sobre los campos que pueden tener diferentes evaluaciones en diferentes Revisiones y debe asignar la Clasificación final para cada solicitud de subvención mientras realiza esta tarea. 1. Comience en la página de inicio que se muestra a continuación. 2. Haga clic en el espacio de trabajo Conservar la vida silvestre designado en amarillo a continuación. 3. Al abrir el espacio de trabajo, accederá a la página de datos principal que se muestra a continuación. Esta página muestra todas las solicitudes de subvención enviadas dentro del espacio de trabajo de la etiqueta Conservar la vida silvestre. Le recomendamos que mantenga esta página abierta mientras abre también la página Revisiones en otra pestaña del navegador para poder pasar fácilmente de una pestaña a otra. 4. Puede abrir la página de Reseñas en otra pestaña del navegador haciendo clic derecho en la pestaña Reseñas en esta página, marcada en amarillo a continuación, y eligiendo abrirla en una nueva pestaña. 5. La página de Reseñas se abrirá en una nueva pestaña, como se muestra a continuación. Esta página mostrará todas las reseñas de todas las solicitudes de subvención. El administrador deberá consultar esta página al completar el formulario de Informe de clasificaciones entre divisiones para cada solicitud de subvención. 6. Mantenga esta pestaña abierta y ahora regrese a la página de datos que todavía está abierta en la pestaña anterior. En la página de datos, deberá realizar los siguientes pasos para cada solicitud de subvención presente. Este tutorial le mostrará cómo realizar esta tarea en la primera solicitud de subvención de principio a fin. Pero luego deberá repetir estos pasos hasta que se complete el formulario de Informe de clasificaciones entre divisiones para cada solicitud de subvención. Comience haciendo clic en la primera solicitud de subvención en la pantalla de datos marcada en amarillo a continuación. 7. Esto lo llevará a una pantalla que se muestra a continuación, donde puede editar el contenido del formulario de solicitud de subvención. 8. En esta pantalla, desea crear un nuevo formulario de clasificaciones de divisiones cruzadas como un registro vinculado con esta solicitud de subvención. Para ello, mire la parte inferior del lado derecho de la pantalla donde dice clasificaciones de divisiones cruzadas. Haga clic en el signo + verde designado en amarillo a continuación para agregar una nueva clasificación de divisiones cruzadas. 9. Luego serás llevado a un nuevo formulario de Clasificación de División Cruzada que se muestra a continuación. En esta página, el primer campo es para proporcionar la clasificación final de la división transversal para esta solicitud de subvención. En realidad, se trata de una clasificación preliminar en esta etapa del proceso y este campo se editará más a fondo durante el debate de la reunión de la junta para crear la clasificación final de la división transversal. El siguiente campo es el título del proyecto, que debes copiar. Puedes encontrar el título del proyecto para cada solicitud de subvención en la pestaña Revisiones que dejaste abierta. Solo asegúrate de usar el título exacto y de que la solicitud de subvención en la que te encuentras se corresponda con el título que estás proporcionando. El siguiente campo es “Notas adicionales”. Este campo se proporciona para que el administrador pueda proporcionar notas adicionales relacionadas con esa solicitud de subvención o con el proceso de clasificación. Luego, todos los campos restantes requieren que el administrador tome decisiones o proporcione información correspondiente a lo que se incluye en las Revisiones para cada Solicitud de subvención. Por lo tanto, para el campo "¿Está relacionado con el oso?", el campo "Contribución en efectivo" y el campo "Si un beneficiario de subvención anterior cumplió con los requisitos, objetivos y medidas de la subvención", deberá elegir la opción que corresponda con la información sobre cada subvención proporcionada por los Revisores en sus Revisiones. Tenga en cuenta que puede haber diferencias de opinión entre los Revisores que el administrador deberá resolver en este paso. También deberá copiar y pegar el contenido del campo Notas de la división del campo "Notas del director de división sobre la importancia de esta subvención" nuevamente en la pestaña Revisión. Asegúrese de configurar el campo Formulario vinculado en la opción que corresponde con el Título del proyecto. 10. Cuando termine de completar todos los campos en el formulario de Clasificación de la Nueva División Cross, asegúrese de presionar el botón azul Guardar en la esquina inferior izquierda de la página designada en amarillo a continuación (se muestra como verde). 11. Después de guardar el formulario de Nueva clasificación de divisiones cruzadas, volverá a la pantalla de edición de Solicitud de subvención. Ahora debería ver una lista debajo del área de clasificaciones de divisiones cruzadas en la sección Registros vinculados del lado derecho. Esta nueva lista está marcada en amarillo a continuación. 12. Después de confirmar que la nueva lista está presente en el área de clasificaciones de divisiones cruzadas, habrá completado el proceso de esta solicitud de subvención. Ahora puede regresar a la pantalla de datos principal haciendo clic en el botón Atrás en la esquina superior izquierda de la pantalla, que se muestra en amarillo a continuación. 13. Repita este proceso para cada solicitud de subvención en la página de datos principal. Cuando haya terminado, estará listo el Informe 4: Vista de clasificaciones entre divisiones de subvenciones de CWT. Luego, puede continuar con el siguiente tutorial. 1. Comience en la página de datos principal del espacio de trabajo de la etiqueta Conservar la vida silvestre que se muestra a continuación. 2. Haga clic en la pestaña Más marcada en amarillo a continuación. 3. Se abrirá un menú desplegable. En él, elija la opción Clasificación por divisiones, que aparece en amarillo a continuación. 4. Esto te llevará a la página de Clasificación de Divisiones Cruzadas que se muestra a continuación. 5. En esta página, haga clic en el menú desplegable Ver señalado en amarillo a continuación. 6. En el menú desplegable, haga clic en la opción Informe 4 – Informe final marcada en amarillo a continuación. 7. Esto lo llevará a la página Informe 4: Informe final que se muestra a continuación. Este informe muestra todas las solicitudes de subvención ordenadas por el campo Clasificación final entre divisiones. También muestra la información relevante de las revisiones que se copió manualmente en el formulario Clasificación entre divisiones en el tutorial anterior. También se incluyen las notas de división y las notas adicionales del administrador. 1. Para cambiar la clasificación final del Informe de clasificación de divisiones cruzadas, simplemente haga clic en el registro que desee cambiar. El primer registro se muestra en amarillo a continuación. 2. Esto lo llevará a una página para editar el formulario de Clasificación de divisiones cruzadas para ese registro que se muestra a continuación. Este es el mismo formulario que utilizó cuando creó el formulario de Nueva clasificación de divisiones cruzadas en un tutorial anterior. En esta etapa, es probable que el único campo del que deba ocuparse sea la Clasificación final de divisiones cruzadas designada en amarillo a continuación. Ajuste ese campo según sea necesario. 3. Cuando haya terminado de editar este formulario, asegúrese de hacer clic en el botón azul Guardar en la esquina inferior izquierda de la página indicada en amarillo a continuación (se muestra en verde). 4. Después de guardar el formulario, haga clic en el botón Atrás señalado en amarillo a continuación para regresar al Informe de clasificaciones de divisiones cruzadas. 5. Cambie las clasificaciones repitiendo los pasos anteriores según sea necesario para cualquier otra solicitud de subvención para lograr las clasificaciones finales deseadas.Actualización del informe de revisiones finales para las etiquetas FWFF y PFS
Generación de un informe de clasificación entre divisiones para la etiqueta CWT
Ver el informe 4: clasificaciones entre divisiones Vista de las subvenciones de CWT
Actualización del informe de clasificaciones de divisiones cruzadas para la etiqueta CWT